
Trên internet chưa có nhiều hướng dẫn cách tạo chữ ký số WinCA trên file Word cho người dùng quan tâm. Đa số các văn bản tài liệu được ký điện tử ở định PDF là chính, file word chỉ dùng lưu hành nội bộ doanh nghiệp. Với những ai đang dùng thiết bị Token WinCA muốn biết cách ký điện tử lên file Word bằng chữ ký số WinCA thì bài viết này dành cho bạn.
Công Ty TNHH An Minh Luật sau thời gian cung cấp dịch vụ nhận được nhiều yêu cầu hỗ trợ tạo chữ ký số WinCA trên file Word như thế nào? Có bao nhiêu cách ký số điện tử file Word bằng Token WinCA? Để tiết kiệm thời gian hỗ trợ, chúng tôi dành thời gian quay video + hình ảnh minh họa hướng dẫn các bước thật chi tiết. Mọi người cùng theo dõi và thực hiện theo nha.
==> Xem thêm: Báo giá chữ ký số WinCA giá rẻ nhất
==> Xem thêm: Bảng giá gia hạn chữ ký số WinCA
Tắm Tắt Nội Dung Chính
Cách tạo chữ ký số WinCA trên file Word (Video)
Clip hướng dẫn từng bước ký chữ ký số WinCA lên file Word chi tiết. Có nhiều cách tạo chữ ký nhưng An Minh Luật chọn cách làm phổ biến nhất, chữ ký điện tử hiển thị trên file word đẹp nhất, khách hàng hoặc người nhận cũng sẽ đánh giá sự chuyên nghiệp cao hơn những cách còn lại. Cam kết sau khi thực hiện theo mọi người sẽ thực hiện thành công ngay lần đầu tiên.
Hướng dẫn ký chữ ký số WinCA trên file Word
=> Trước tiên phải cài đặt chữ ký số WinCA trên máy tính, chuẩn bị sẵn file Word cần ký.
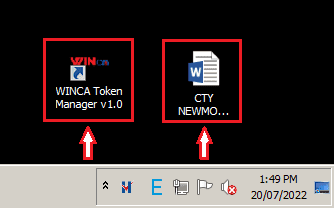
=> Mở file word lên, xác định vị trí cần ký, click chuột vào vị trí đó.
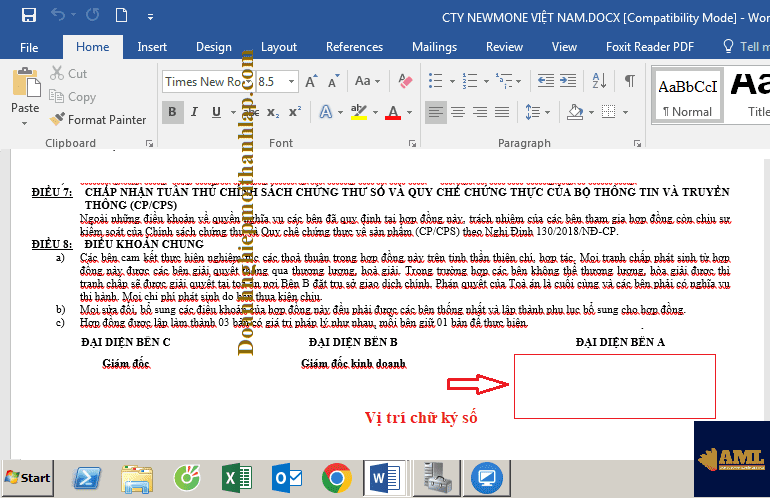
=> Nhấn “Insert” tiếp theo nhấn chọn “Signature Line” nhấp đúp vào.
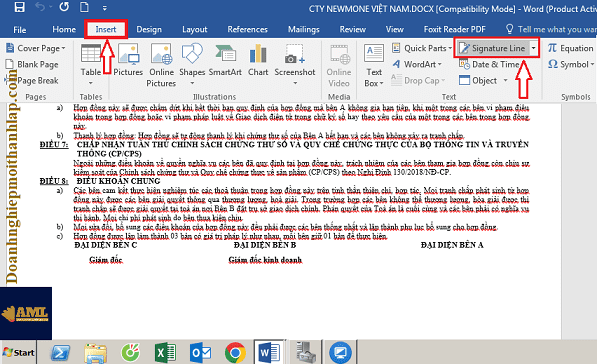
=> Hộp thoại cấu hình mẫu chữ ký điện tử “Signature Setup” mọi người điền thông tin lần lượt vào các trường trống gồm: tên công ty, số điện thoại, email,… sau đó nhấn “OK”

=> Chữ ký mẫu hiển thị tại vị trí đã chọn, tuy nhiên nó chưa phải là chữ ký đã được ký bằng chữ ký số WinCA. Người dùng phải click đúp vào để chuyển sang bước cấu hình ký điện tử.
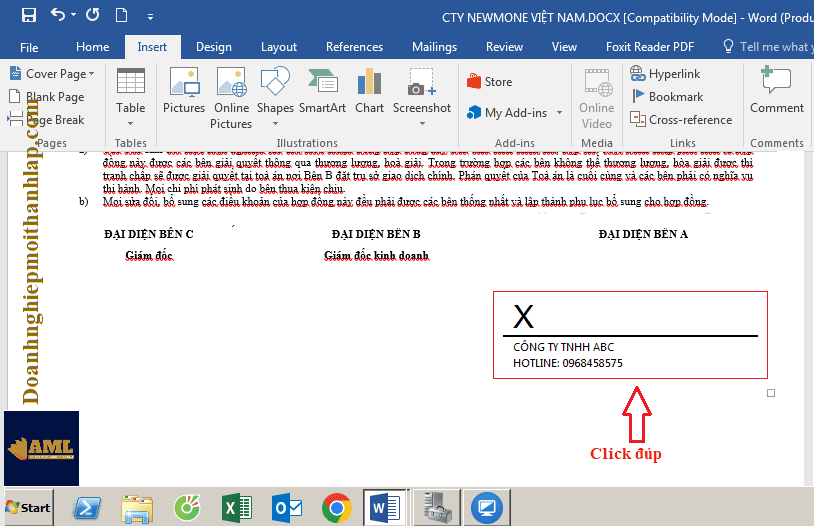
=> Nhập tên công ty, tải ảnh logo (chữ ký), kiểm tra lại chứng thư số…sau đó nhấn “Sign”

=> Hộp thoại “Signature Confirmation” cần người dùng xác nhận muốn tạo chữ ký số WinCA trên file Word không? Nhấn “OK” để tiếp tục.
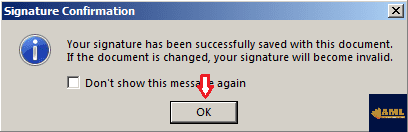
=> Nhập mật khẩu (Mã PIN Token WinCA) sau đó nhấn “Đăng nhập”
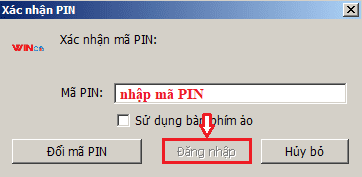
=> Lúc này chữ ký điện tử hợp lệ được gán đúng vị trí chọn trước đó. Lưu ý dòng thông báo “Edit Anyway” dùng để sửa đổi mẫu chữ ký không được click vào nếu không sẽ tự xóa và phải làm lại từ đầu.
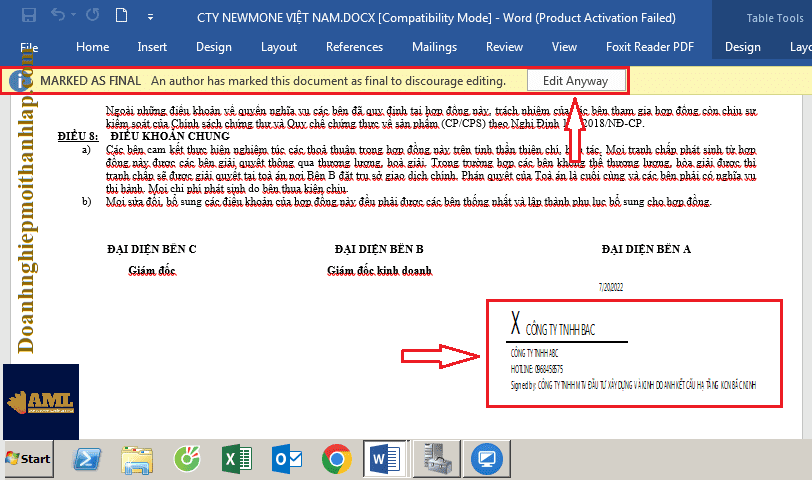
=> Người dùng có thể kiểm tra thời hạn Token WinCA hoặc số Seri Token WinCA bằng cách click đúp vào chữ ký điện tử. Tiếp theo nhấn “View..” hình minh họa.

=> Chỉ cần đối chiếu ngày ký file Word nằm trong khoảng thời hạn chứng thư số WinCA có hiệu lực là hợp lệ.

=> Nếu chữ ký điện tử WinCA trên file Word tạo sai, người dùng có thể “Remove Signature..” đi.

=> Sau đó nhấn “Yes” để gỡ bỏ và thực hiện lại.

Lời kết
Cách tạo chữ ký số WinCA trên file Word không khó khăn, chỉ cần thực hiện đầy đủ các bước như chúng tôi hướng dẫn là có ngay mẫu chữ ký điện tử siêu đẹp trên văn bản/tài liệu/hợp đồng rồi. Hy vọng rằng chia sẻ này giúp mọi người có thêm kỹ năng ứng dụng phần mềm vào công việc thực tế. Cần tư vấn hỗ trợ miễn phí vui lòng liên hệ chúng tôi theo thông tin bên dưới. Cảm ơn và hẹn gặp lại.
- CÔNG TY TNHH TƯ VẤN AN MINH LUẬT
- Điện thoại: 0968458575 (Zalo)
- Email: [email protected]
- Website: doanhnghiepmoithanhlap.com
