
Nhận được thiết bị USB Token muốn sử dụng được thì doanh nghiệp phải thực hiện cài đặt chữ ký số OneCA (Token Manager OneCA V1) trên máy tính. Không cần trực tiếp cài đặt mà có thể liên hệ người bán hoặc tổng đài One-CA để được hỗ trợ. Ngược lại nếu muốn tự xử lý thì đây là bài viết dành cho bạn.
=> Xem thêm: Bảng giá chữ ký số OneCA VisNAM
=> Xem thêm: Gia hạn chữ ký số OneCA VisNAM
Tắm Tắt Nội Dung Chính
I. Video hướng dẫn cài đặt USB Token One-CA
Dưới đây là video hướng dẫn được chia sẻ trên kênh Youtube của Công Ty An Minh Luật, mọi người có thể xem Tại Đây. Video do kỹ thuật quay thao tác trực tiếp trên máy tính nên rất dễ theo dõi và thực hiện theo. Hy vọng mọi người có thể tự cài đặt chữ ký số OneCA thành công mà không cần trợ giúp từ ai hết nhé.
II. Hướng dẫn cài đặt phần mềm chữ ký số OneCA
Bước 1: Truy cập vào “This PC” hoặc “My Computer” tìm ổ đĩa CD Driver (E:) ONE-CA => sau đó click đúp.

Bước 2: Click đúp file “Setup”
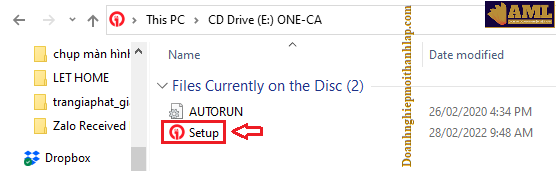
Bước 3: Nhấn “Yes”

Bước 4: Chọn ngôn ngữ cài đặt Token ONECA mặc định (Ví dụ: Tiếng Việt) => nhấn “Đồng ý” để tiếp tục

Bước 5: Thông báo chào mừng đến với trình cài đặt One-CA Token Manager v1 => nhấn “Đi tiếp >”

Bước 6: Nhấn “Đi tiếp”

Bước 7: Nhấn “Đi tiếp”

Bước 8: Tích chọn “Tạo biểu tượng Desktop” sau đó nhấn “Đi tiếp”
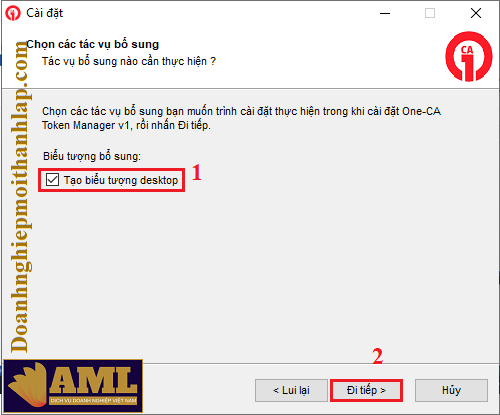
Bước 9: Nhấn “Cài đặt”
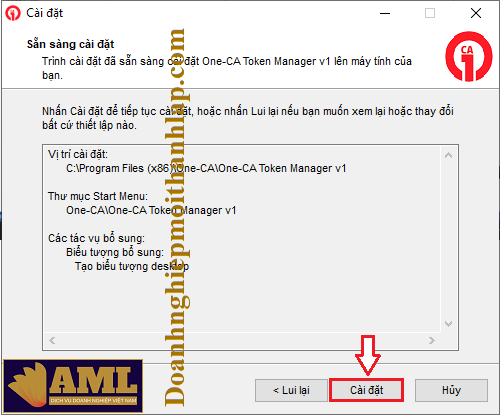
Bước 10: Đợi trong vài giây trình cài đặt chữ ký số OneCA trên máy tính đang xử lý, vui lòng không thao tác mở phần mềm khác trong lúc này.

Bước 11: Quá trình cài đặt Token OneCA Manager v1 thành công => nhấn “Hoàn tất” để thoát.
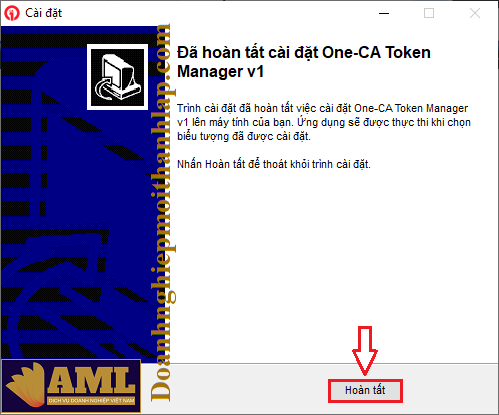
Bước 12: Quay ra màn hình Desktop kiểm tra sẽ hiển thị những thao báo (icon) như bên dưới là thành công.
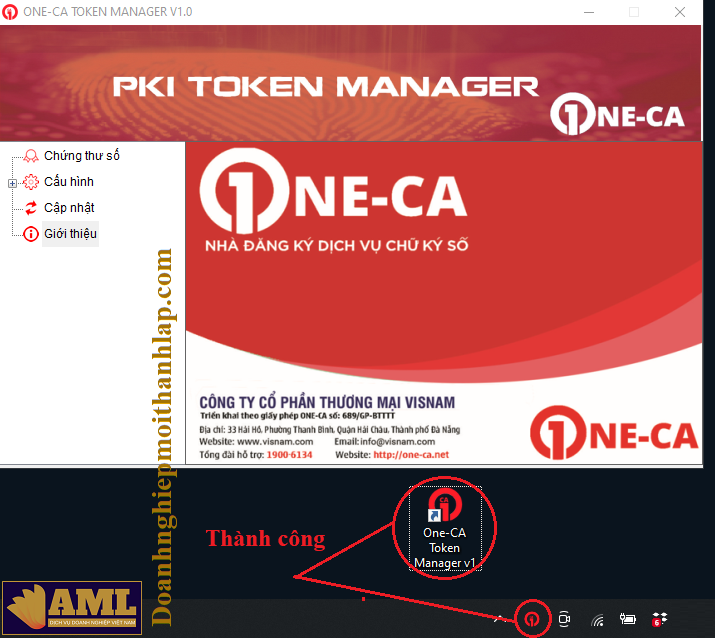
=> Chứng thư số: mục nhập mã PIN để đăng nhập vào phần mềm quản lý.

=> Cấu hình: trong này doanh nghiệp có thể đổi mã PIN, mở khóa token, đổi ngôn ngữ…
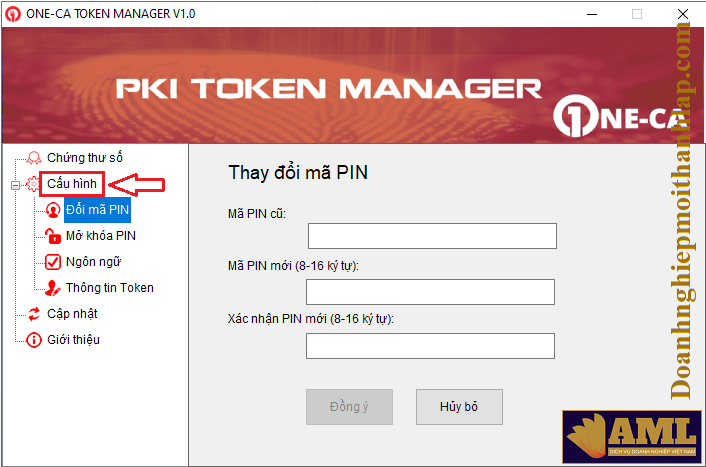
=> Cập nhật: Cập nhật phiên bản chữ ký số khi có thông báo nâng cấp thủ công.

=> Giới thiệu: thông tin liên hệ nhà cung cấp OneCA.
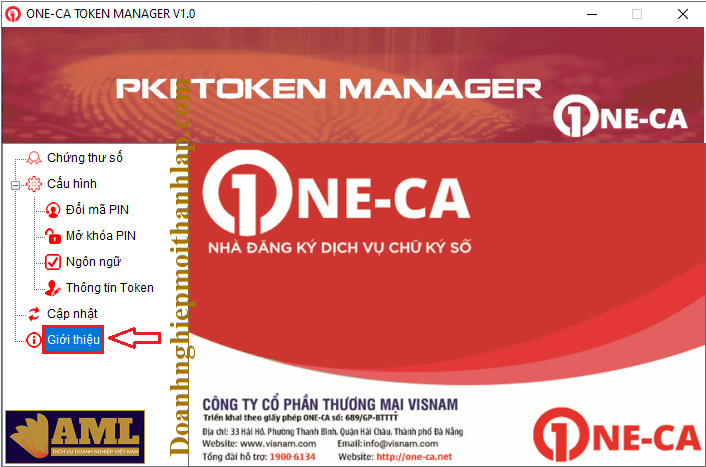
III. Cách gỡ bỏ cài đặt Token OneCA khi bị lỗi
Bước 1: Vào “This PC” Click dấu mũi tên => chọn “Control Panel”

Bước 2: Chọn “Programs”

Bước 3: Chọn “Programs and Features”
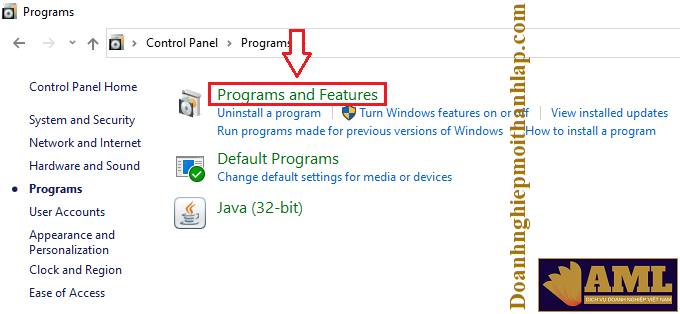
Bước 4: Chọn phần mềm “One-CA Token Manager” sau đó click chuột phải chọn “Uninstall”

Bước 5: Chọn “Yes”

Bước 6: Nhấn “Yes” để khởi động lại máy tính.

=> Sau khi khởi động lại, người dùng thực hiện cài đặt phần mềm chữ ký số OneCA theo các bước hướng dẫn bên trên chắc chắn sẽ thành công.
IV. Lời kết
Như vậy An Minh Luật đã hướng dẫn cách cài đặt USB Token OneCA (cài đặt chữ ký số One-CA) trên máy tính rất chi tiết rồi. Hy vọng rằng bài này này giúp ích trong công việc hằng ngày của mọi người. Nếu cần hỗ trợ, tư vấn, đăng ký dịch vụ có thể liên hệ qua SĐT: 0968458575 (Nguyễn An) nhé!
- Xem thêm: Tra cứu số Serial Number Token OneCA
- Xem thêm: Kiểm tra thời hạn sử dụng Token OneCA
- Xem thêm: Thay đổi mã PIN đăng nhập Token OneCA
- Xem thêm: Chữ ký số OneCA bị khóa và cách xử lý
