
Trong bài viết này, Công Ty TNHH Tư Vấn An Minh Luật hướng dẫn cách ký điện tử file Word bằng chữ ký số OneCA (tạo chữ ký số trên file Word) đơn giản nhất. Đây là cách làm khá mới chưa được chia sẻ nhiều trên Internet, hy vọng sẽ giúp ích cho mọi người quá trình trình sử dụng phục vụ công việc nhé. Liên hệ hỗ trợ miễn phí qua SĐT: 0968458575 (Zalo – Nguyễn An) nếu cần.
- Quan tâm: Dịch vụ chữ ký số OneCA (VisNAM)
- Quan tâm: Gia hạn chữ ký số OneCA (VisNAM)
Tắm Tắt Nội Dung Chính
Video tạo chữ ký điện tử file Word bằng Token OneCA
Theo dõi trên kênh Youtube An Minh Luật chúng tôi đăng tải rất nhiều Video hướng dẫn sử dụng CKS OneCA chi tiết Tại Đây. Trong đó clip hướng dẫn ký điện tử trên file Word bằng Token One-CA được nhiều quan tâm nhất, xin chia sẻ bên dưới đê rmoij người tiện theo dõi và thực hiện.
Hướng dẫn ký điện tử file Word bằng chữ ký số OneCA
Lưu ý: Máy tính đã cài đặt phần mềm chứng thư số, CKS còn hạn sử dụng và không bị khóa, sử dụng phiên bản Word 2007-2010 là tốt nhất, không ký được trên MacBook.
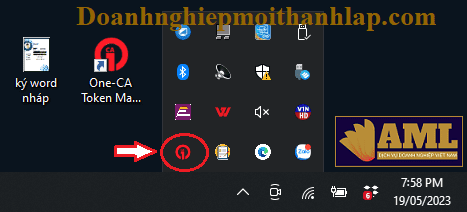
Bước 1: Mở file Word cần ký số lên, chọn vị trí cần ký.
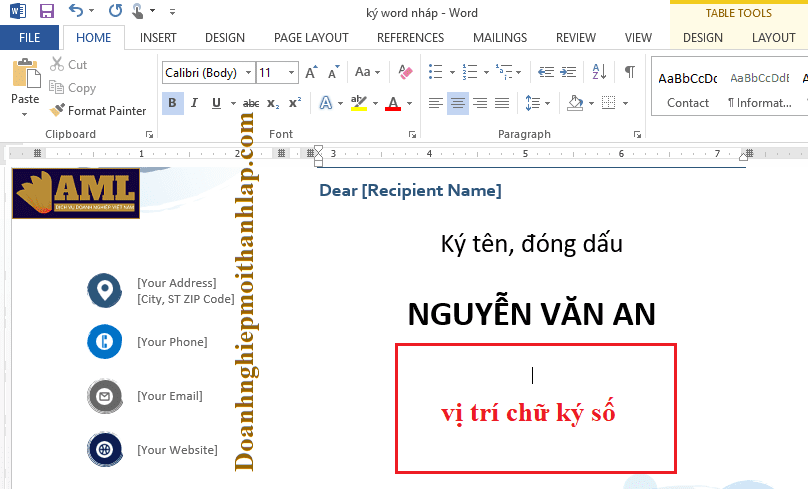
Bước 2: Chọn “INSERT”
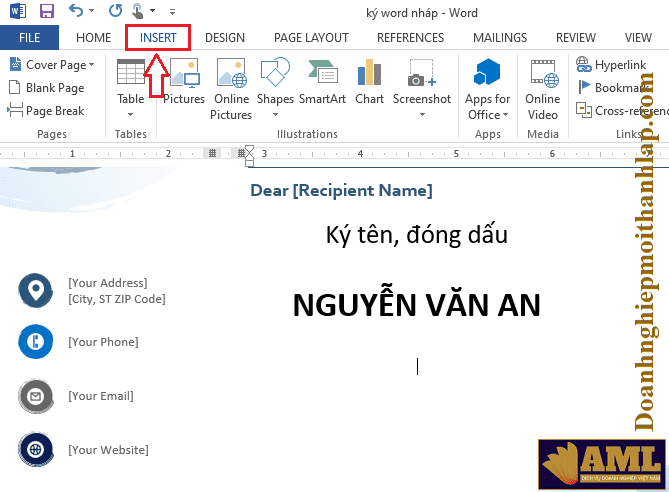
Bước 3: Nhìn sang bên phải tìm tiện ích có tên “Signature Line…” và click đúp vào.

Bước 4: Có hộp thoại mở lên, điền tên CÔNG TY + SĐT theo hình bên dưới. Tiếp đó nhấn “OK”

Bước 5: Mẫu chữ ký đã tạo xong (chưa ký điện tử), bây giờ click đúp vào để mở hộp thoại cấu hình chữ ký điện tử lên.
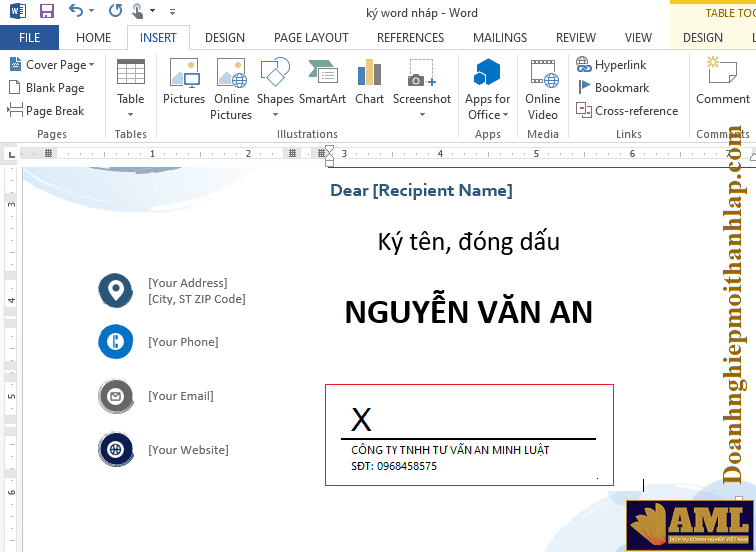
Bước 6: Để đơn giản nhất, người ký chỉ cần ghi tên CÔNG TY vào vị trí chữ X, sau đó kiểm tra chứng thư số đã đúng chưa rồi nhấn ký để làm bước tiếp theo. Tuy nhiên để chuyên nghiệp hơn, người ký có thể chèn LOGO + MẪU CHỮ KÝ + CON DẤU vào vị trí X theo cách sau đây.
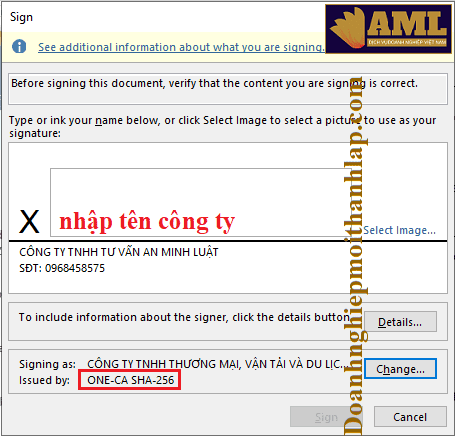
=> Click chọn Select image…

=> Chọn Browse

=> Chọn logo/ con dấu/ mẫu chữ ký…sau đó nhấn Select để tải lên
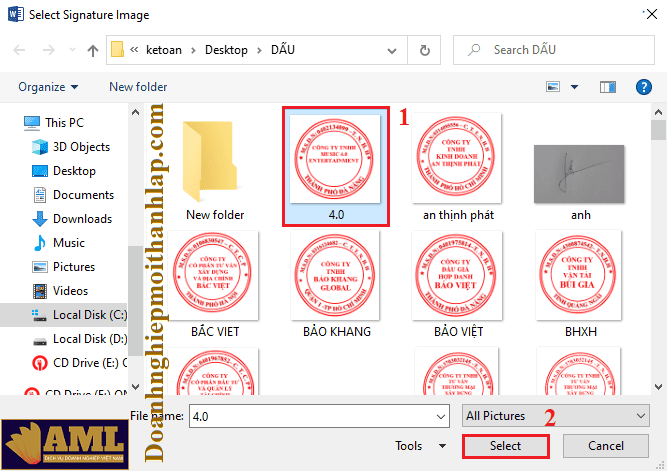
=> Khi tải xong kiểm tra lại thông tin như bên dưới, khi OK rồi thì nhấn “Sign”

Bước 7: Nhấn “OK”

Bước 8: Chọn đúng chứng thư số ONE-CA công ty muốn ký => nhấn “OK”

Bước 9: Nhập mã PIN sau đó nhấn “Đăng nhập”
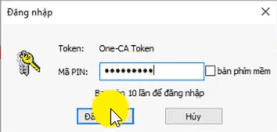
Bước 10: Chữ ký điện tử đã tạo thành công trên file Word (xem ảnh minh họa)
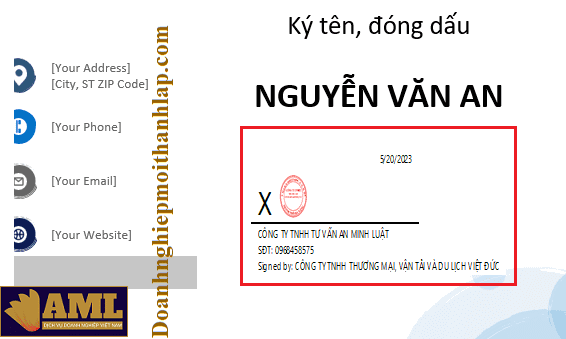
Bước 11: Click đúp vào chữ ký điện tử, sau đó nhấn “View” để kiểm tra thông tin chứng thư số đã ký có hợp lệ không.
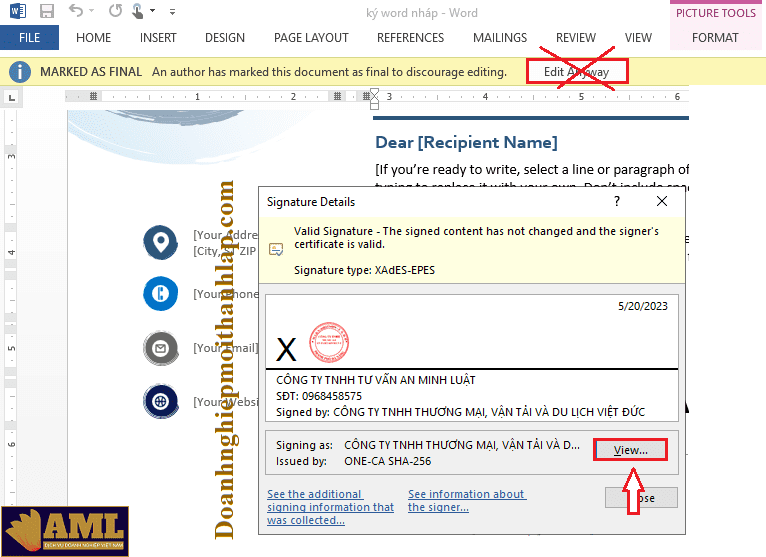
Bước 12: Ở hộp thoại này có thể xem được thông tin như: tên công ty, tên nhà cung cấp chứng thư số, thời hạn chứng thư số, seri chứng thư số…

XÓA CHỮ KÝ ĐIỆN TỬ KHỎI FILE WORD
Bước 1: Click chuột phải vào chữ ký => chọn “Remove…”
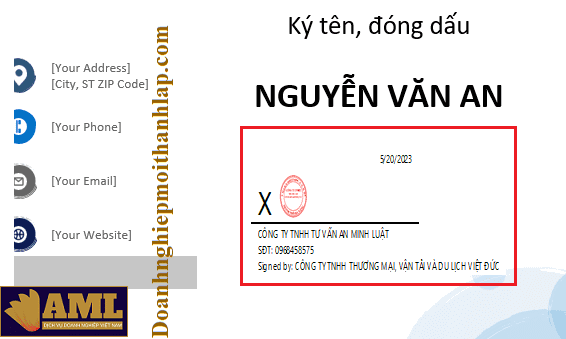
Bước 2: Nhấn “Yes”
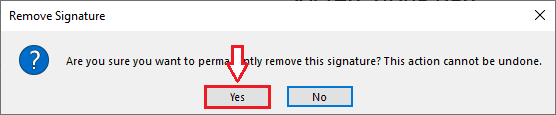
Bước 3: Nhấn “OK”

Lời kết
Đến đây thì bài viết hướng dẫn cách ký điện tử file Word bằng chữ ký số OneCA cũng đã kết thúc. Mọi người theo dõi thật kỹ và thực hiện theo để tránh mắc lỗi khi ký nha. Nếu cần An Minh Luật hỗ trợ gì vui lòng liên hệ qua SĐT: 0968458575 (Zalo) để kỹ thuật viên support miễn phí. Cảm ơn đã theo dõi đến cuối bài, xin chào và hẹn gặp lại!
- Nên xem: Đổi mã PIN USB Token OneCA nhanh chóng
- Nên xem: Khắc phục lỗi USB Token OneCA bị khóa
- Nên xem: Cách kiểm tra thời hạn USB Token OneCA
- Nên xem: Tra cứu xem số serial number Token OneCA
- Nên xem: Ký điện tử file PDF bằng chữ ký số OneCA
- Nên xem: Hướng dẫn cài đặt One-CA Token Manager
