Hướng dẫn cách tải & cài đặt Foxit Reader đọc file PDF mới nhất trên máy tính. Hiện tại có rất nhiều tài liệu được đóng gói bằng file PDF vì tính bảo mật cao, không dễ dàng cài mã độc, độ xét nét của văn bản và hình ảnh là những điều dễ dàng nhận thấy. Tuy nhiên khi ai đó gửi file PDF cho bạn, khi tải về máy tính bạn không thể mở lên bằng word, Excle,… được. Lúc này cần một phần mềm chuyên dụng hỗ trợ đọc file định dạng PDF như Foxit Reader là điều cần thiết.
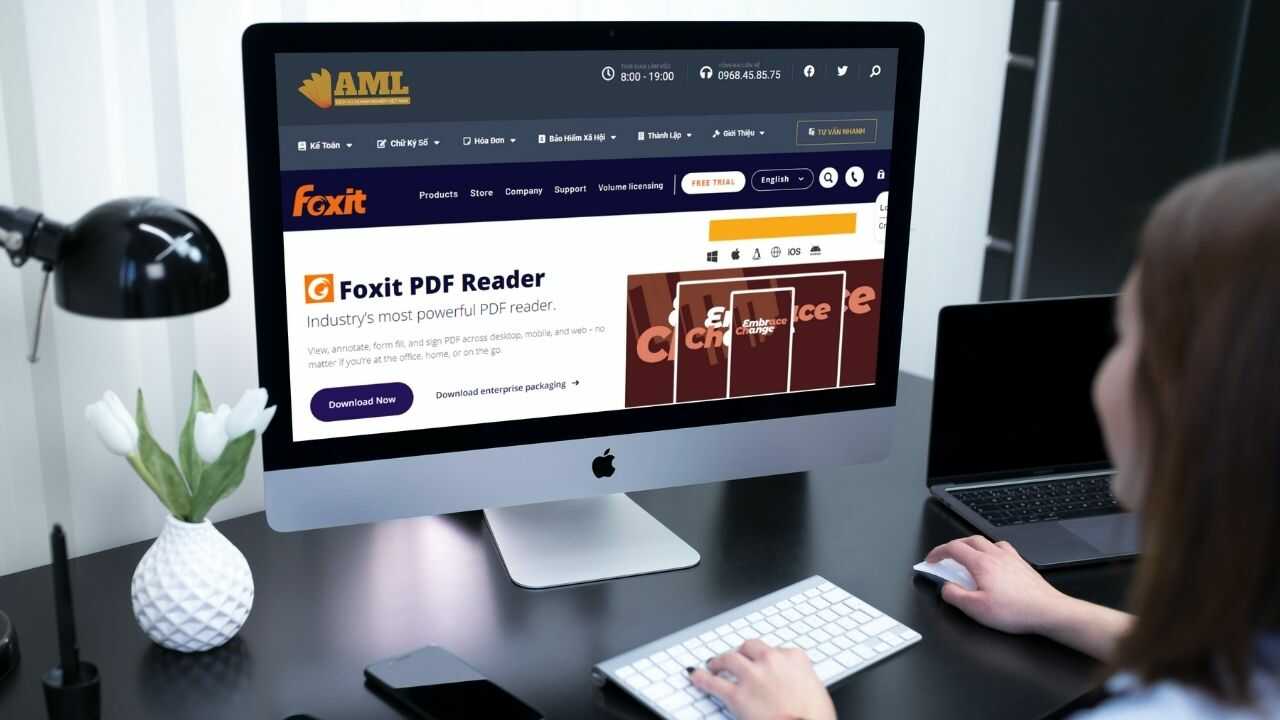
Khách hàng của An Minh Luật khi nhận được các mẫu phiếu đăng ký, hợp đồng ở định dạng PDF đều yêu cầu ký điện tử bằng chữ ký số (USB Token) của cá nhân/doanh nghiệp. Hiện tại cũng có vài phần mềm hỗ trợ ký số trên file PDF nhưng chúng tôi vẫn khuyên dùng Foxit Reader bởi nhiều tính năng ưu việc hơn cả.
Trong bài viết này An Minh Luật sẽ hướng dẫn bạn cách tải và cài đặt Foxit Reader đọc file PDF chuyên dụng miễn phí (Full Crack) từ chính website nhà phát triển ứng dụng FOXIT. Chắc chắn đây sẽ là phiên bản cập nhật mới nhất và không bị cài cắm các mã độc, bảo mật cao, dung lượng nhẹ, giao diện đơn giản… hơn so với tải từ các website rác trên internet nha. Toàn bộ nội dung sẽ gói gọn trong bài viết này, mời mọi người cùng đón xem.
Tắm Tắt Nội Dung Chính
Video hướng dẫn cài đặt Foxit Reader mới nhất
Tải phần mềm Foxit Reader đọc file PDF
Bước 1: Truy cập Google gõ từ khóa “Foxit Reader” => dựa trên kết quả tìm kiếm chọn trang website: https://www.foxit.com/pdf-reader/ (hình minh họa)
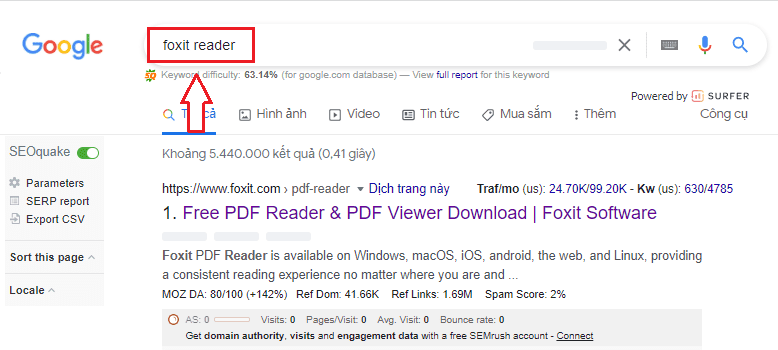
Bước 2: Giao diện trang web tải Foxit PDF Reader (Industry’s most powerful PDF reader).
+ Trang này sẽ tự động cập nhật phần mềm Foxit Reader miễn phí bản mới nhất.
+ Đăng nhập để tạo tài khoản sử dụng hoặc click vào nút “Free Trial” hay “Download Now” tải & cài đặt Foxit Reader đọc file PDF về máy tính.

Bước 3: Chọn “hệ điều hành” và “ngôn ngữ” muốn sử dụng khi Download Foxit PDF Reader.
+ Hệ điều hành: Windows, MacOS, Linux (32-bit), Linux (64-bit), Android, iOS, Cloud.
+ Ngôn ngữ: Tiếng Anh, Tiếng Pháp, Tiếng Đức, Tiếng Mỹ,….
=> Chọn xong nhấn vào “Free Download” và làm bước tiếp theo.
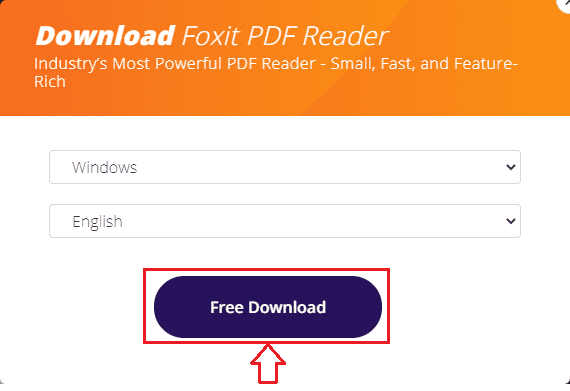
Bước 4: File cài đặt hiển thị ở dưới cùng góc trái màn hình “FoxitPDFReader111.exe” => Tiếp theo bạn click chuột trái vào dấu mũi tên “∨” chọn “Show in Folder” để mở thư mục cài đặt.

Như vậy bạn đã tải phần mềm Foxit Reader đọc file PDF full Crack (miễn phí) về máy thành công rồi. Tiếp theo vào thư mục “Download” trong ổ đĩa (C:) kiểm tra file và tiến hành các bước cài đặt nhé.
Cài đặt Foxit Reader đọc file PDF mới nhất
Bước 1: Click chuột phải vào biểu tượng icon thư mục “FoxitPDFReader111_setup” sau đó nhấn chọn “Run as administrator” để khởi chạy chương trình cài đặt phần mềm Foxit Reader PDF (hình minh họa)
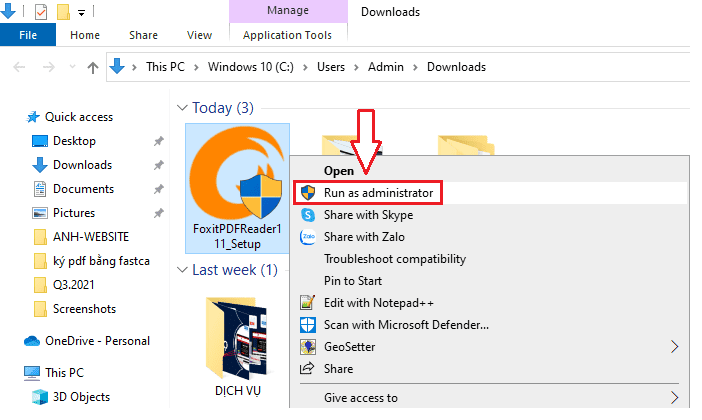
Bước 2: Cửa sổ hiển thị thông báo bạn có muốn cài đặt Foxit Reader đọc file PDF lên máy tính không? nếu đồng ý nhấn “NEXT” và thực hiện bước tiếp theo.
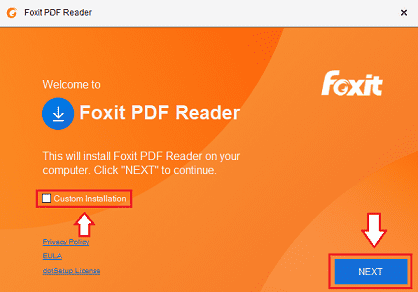
+ Chú ý nên tít chọn vào ô trống “Custom Installation” trước khi nhấn Next.
+ Chờ đợi ứng dụng Foxit loading… khoảng 3-5 giây để chuyển sang cửa sổ mới.

Bước 3: Cửa sổ thông báo các điều khoản mà nhà cung cấp phần mềm Foxit PDF Reader muốn người dùng tuân thủ. Tại đây bạn không cần quan tâm, chỉ cần nhấn “I AGREE” để chuyển sang bước kế tiếp.

Bước 4: Chọn thư mục lưu trữ file cài đặt, thường bạn nên để mặc định sau đó nhấn “NEXT” nha.
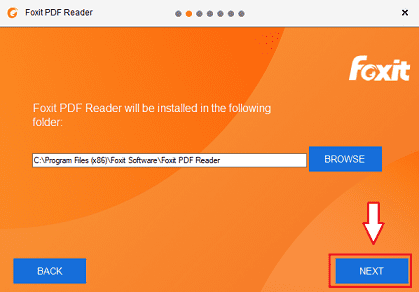
Bước 5: Tít chọn tất cả các ô trống (PDF file viewer, Shell Extensions, Plugin used to open PDF files inside browser, Foxit Spell Check Language) sau đó nhấn “NEXT” để tiếp tục.

Bước 6: Tít chọn tất cả các ô trống sau đó nhấn “NEXT” chuyển đến bước tiếp theo.

+ Phần mềm sẽ bắt đầu chạy, khi đạt đến 100% xem như là hoàn tất. Lúc này bạn nên để nguyên cửa sổ (hình minh họa) không mở bất kỳ ứng dụng hay phần mềm khác dễ gây xung đột plugin dẫn đến quá trình cài đặt Foxit Reader đọc file PDF bị lỗi nha.
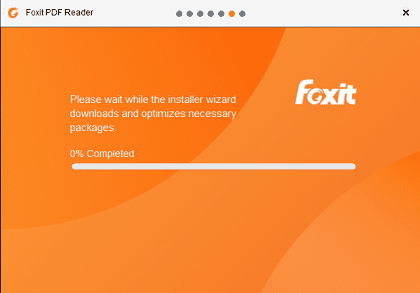
Bước 7: Tùy theo cấu hình máy tính, tốc độ đường truyền internet có ổn định không,…sau khoảng 2-5 phút cài foxit đã xong => tít chọn “Launch the application on exit” sau đó nhấn “FINISH“
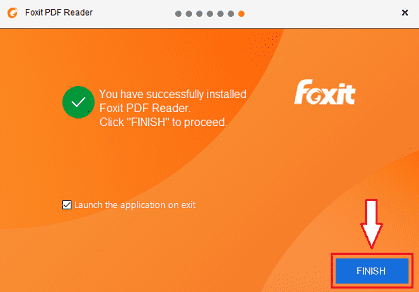
=> Như vậy việc cài đặt Foxit Reader đọc file PDF xem như hoàn tất. Bây giờ chỉ cần ra ngoài Dectkop kiểm tra xem phần mềm đã hiển thị chưa nhé. Sau đó hãy thử mở 1 file PDF bất kỳ bằng Foxit Reader xem thử hoạt động như thế nào? có gì thú vị và ưu việc hơn các ứng dụng khác hay không?
Mở file PDF bằng phầm mềm Foxit Reader
Bước 1: Mở ứng dụng “Foixt PDF Reader” bằng cách nhấp đúp chuột. Trường hợp đã cài đặt nhưng chưa thấy ở màn hình Destkop bạn chỉ cần tìm kiếm trong “Type here to search” nha.

Bước 2: Thông báo chào mừng đến với ứng dụng Foxit, nhấn “Register” đóng cửa sổ thông báo này đi.

Bước 3: Bên tay trái cái biểu tượng icon thư mục “Open File” click chuột vào để tải 1 file PDF bạn muốn xem.

Bước 4: Chọn được file rồi sau đó nhấn “Open” nhé.
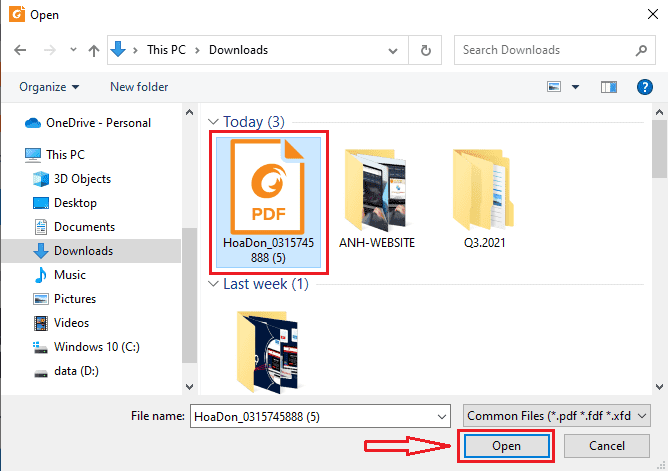
Bước 5: Đây là hình ảnh của một PDF được đọc bởi phần mềm Foxit Reader cực kỳ chuyên nghiệp và xét nét. Tiếp theo bạn có thể sử dụng các tính năng công cụ hỗ trợ có sẵn từ phần mềm thao tác công việc cần thiết.

=> Với việc cài đặt Foxit Reader đọc file PDF vào máy tính đồng nghĩa với việc tất cả các file FDF khi mở lên sẽ mặc định mở bằng phần mềm Foxit này. Nếu bạn muốn đặt một phần mềm đọc file PDF khác làm mặc định thì có thể tùy chỉnh trong “Choose another app” => tít chọn “Always use this app to open .pdf files” => nhấn Oki là được nhé.
=> Trường hợp file cài đặt bị lỗi hoặc tìm được một phần mềm hỗ trợ đọc file PDF tốt hơn Foxit cũ và bạn có ý định gỡ phần mềm Foxit Reader ra khỏi máy tính thì làm thế nào? xem tiếp hướng dẫn bên dưới của An Minh Luật nhé!
Gỡ cài đặt phần mềm Foxit Reader
Bước 1: Vào This PC => Tìm biểu tượng icon máy tính => Click chọn vào dấu “∨” => Chọn “Control Panel”
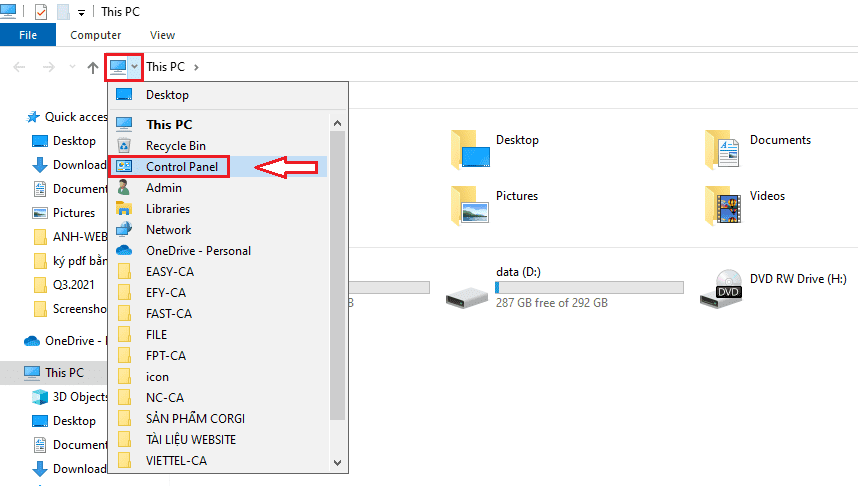
Bước 2: Nhấn chọn Programs (Uninstall a Program)

Bước 3: Nhấn chọn “Programs and Features”
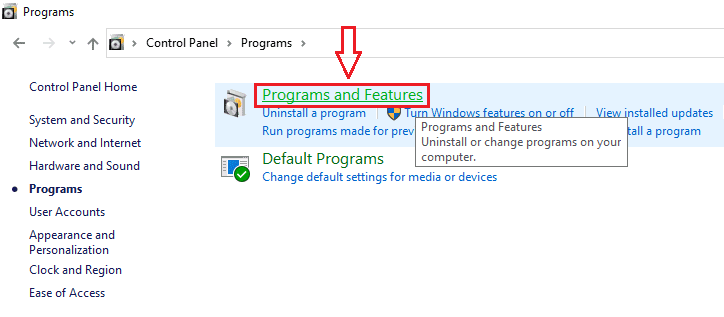
Bước 4: Nhấn phím “F” tìm nhanh phần mềm “Foxit PDF Reader” => Click chuột phải chọn “Uninstall/Change”

Bước 5: Nhấn “Yes” xác nhận đồng ý gỡ bỏ phần mềm Foxit Reader khỏi thiết bị.

Bước 6: Sau khi load xong, nhấn OK để kết thúc quá trình gỡ bỏ => Đóng cửa sổ để quay về màn hình Destkop.

=> Việc gỡ cài đặt phần mềm Foxit Reader rất đơn giản chỉ vài Click chuột là hoàn thành. Như vậy bạn có thể tải một phần mềm khác về sử dụng mà không sợ bị xung đột rồi nhé.
Xem thêm: Cách ký số PDF bằng USB Token FastCA
Xem thêm: Cách ký số PDF bằng Token Vina (Smartsign)
Lời kết
Hy vọng những thông tin chia sẻ bên trên sẽ giúp bạn nắm được cách tải & cài đặt Foxit Reader đọc file PDF nếu có bất kỳ thắc mắc nào hay lỗi cài đặt, hãy để lại commnet bên dưới hoặc liên hệ tổng đài An Minh Luật để được hỗ trợ miễn phí. Xin chào và hẹn gặp lại trong những bài viết tiếp theo.
